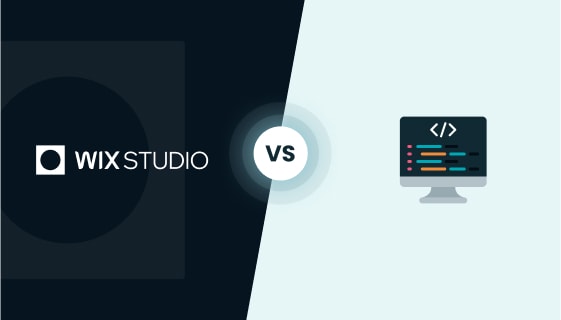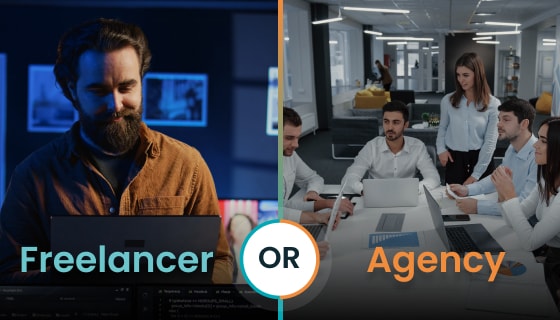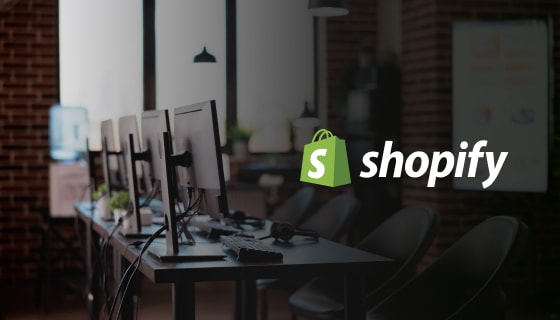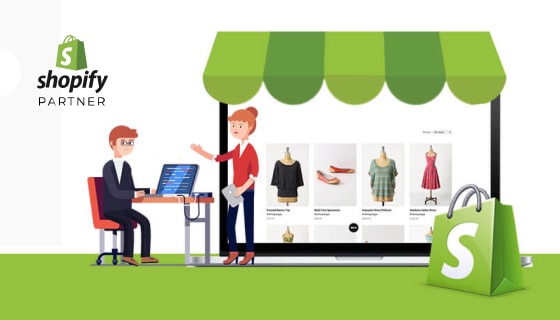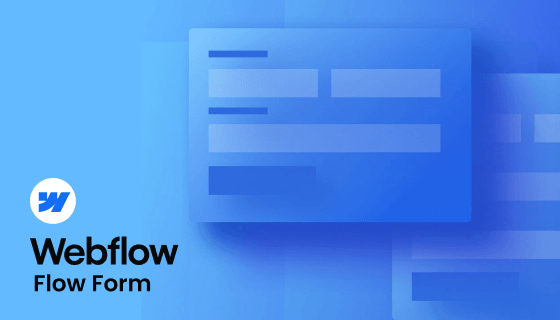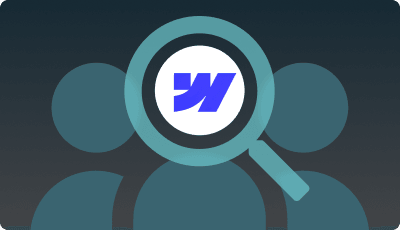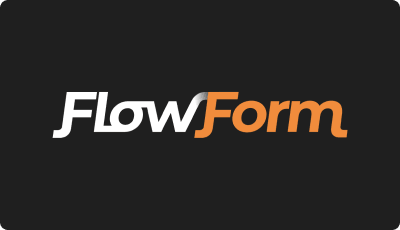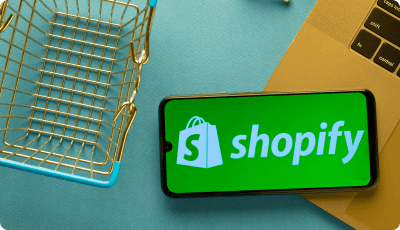Introduction
Shopify continues to rise in the global eCommerce landscape. Among developers, it’s a perennial favorite for crafting exceptional online stores. For good reason, Shopify empowers users to not only sell seamlessly online but also personalize their storefronts to match their unique vision. This guide delves into the power of Theme Kit, a tool specifically designed to streamline Shopify theme custom development.
Shopify caters to a wide range of businesses, offering all the necessary tools for startups and mid-sized stores to thrive online. Its robust platform is renowned for its stability – in my 8+ years of experience as a Shopify expert, I’ve rarely encountered downtime due to maintenance. Updates are implemented seamlessly, ensuring your store’s performance remains unaffected.
Shopify’s user-friendly interface, with its intuitive admin panel, empowers even non-technical users to manage their stores effectively. This intuitive design also provides a smooth experience for those with technical expertise. While hiring a Shopify expert can be a cost-effective option, especially for those with limited technical background, Shopify itself remains remarkably accessible.
Beyond The Browser: Efficient Shopify Theme Development With Theme Kit
While Shopify customization development offers a user-friendly interface for building and customizing stores, developers often crave the power of dedicated code editors. However, editing themes directly within the Shopify admin can feel restrictive. This guide explores how to overcome this limitation and unlock a smoother development workflow using Theme Kit.
The Challenge: Editing Themes In The Browser
Shopify, like many hosted solutions, prioritizes ease of use by limiting direct theme code editing within the admin area. This can be frustrating for developers accustomed to the flexibility and features of dedicated code editors like:
- Atom: A versatile code editor known for its customization options and extensive plugin library.
- Visual Studio Code: A powerful editor favored by JavaScript developers, offering debugging tools and Git integration.
- Brackets: A lightweight editor ideal for front-end development, particularly for working with HTML and CSS.
- Sublime Text: A popular choice for its speed and clean interface, suitable for various programming languages.
While Shopify allows you to download the theme code for external editing, the process can be cumbersome:
- Downloading the theme code.
- Editing the files in your preferred editor.
- Uploading the entire modified theme again.
- This repetitive cycle disrupts workflow and hinders productivity.
The Solution: Theme Kit To The Rescue
Shopify offers Theme Kit, a suite of tools designed to streamline theme development outside the admin interface. Theme Kit provides two key functionalities:
Local Development: Theme Kit allows you to set up a local development environment, mirroring your Shopify theme on your computer. This lets you edit code using your preferred editor and leverage features like syntax highlighting, code completion, and debugging tools.
Live Theme Editing: Theme Kit facilitates live theme editing directly in the browser, making changes instantly visible on your online store. This allows for quick iterations and real-time adjustments.
By combining local development and live editing functionalities, Theme Kit empowers developers to use dedicated editors while maintaining seamless integration with the Shopify platform.
Discover Theme Kit: Your Shopify Development Toolbox
Imagine a world where editing Shopify themes isn’t a chore but a breeze. Enter Theme Kit, a developer’s dream tool that transforms how you build eCommerce stores.
This ingenious command-line tool acts like your personal genie, granting you the power to:
- Download Your Entire Theme To Your Local Machine: No more fiddling with browser edits – unleash the power of your favorite code editor (hello, syntax highlighting, and autocompletion!).
- Say Goodbye To Repetitive Uploads: Make changes, save them in your editor, and watch as Theme Kit seamlessly pushes them live to your Shopify theme. It’s like magic (well, almost)!
- Harness The Command Line For Ultimate Control: Theme Kit integrates flawlessly with your existing workflow, allowing you to manage your theme with powerful commands.
Installation For macOS Masters
For seasoned Terminal users, Homebrew is a trusted ally in simplifying installations. But fear not if you’re new to it—installing Homebrew is a breeze with a quick reference to this link.
For The Terminal Gurus: Installation Via Homebrew
If your fingers dance effortlessly across keyboard commands, Homebrew is your friend. This amazing package manager makes installing Theme Kit a breeze. Don’t have Homebrew yet? No worries! Head over to [link to Homebrew installation instructions] and get set up in a flash.
Once Homebrew is ready, unleash the magic with this simple command in your terminal:
brew tap shopify/shopify
brew install themekitWith that single line, you’ve successfully installed Theme Kit on your Mac. Now, get ready to dive into the next section, where we’ll explore other installation methods and unlock the full potential of this developer-friendly tool.
Linux/Ubuntu: Taming Theme Kit With A Single Command
Calling all Linux and Ubuntu users! Here’s how to conquer Theme Kit installation in just one fell swoop:
One Command To Rule Them All
Open your terminal and unleash the following command:
curl -SSL https://api.github.com/repos/Shopify/themekit/reIeases/IatestWindows Installation: Conquering Theme Kit With Chocolatey
Having Chocolatey installed is recommended to effectively use Windows, a widely utilized operating system. While it may be possible to install without Chocolatey, the majority of Shopify experts prefer using it. Let the article guide you through the installation process.
Using Chocolatey (Recommended)
Chocolatey is a popular package manager for Windows, making software installation easier. If you don’t have it already, you can download it from the internet.
Once you have Chocolatey, open a command prompt. You can find it by searching for “cmd” in the Start menu.
In the command prompt window, type choco install themekit and press Enter. This will download and install the Theme Kit for you.
Manual Installation
- If you’re uncomfortable with Chocolatey, you can download the Theme Kit installer directly from the internet.
- Once downloaded, run the installer and follow the on-screen instructions. This will guide you through the installation process.
Connecting Theme Kit To Your Shopify Stores
After installing the Theme Kit, you’ll need to connect it to your Shopify store. To do this, you must create a private app within your Shopify admin panel. This app acts like a bridge, allowing Theme Kit to interact with your store securely.
Here’s how to create a private app:
- Log in to your Shopify admin panel.
- Navigate to the “Apps” section.
- Click on “Manage private apps”.
- Select “Create a new private app”.
Fill out the required information, making sure to give the app permission for “theme template” and “assets” (ideally Read and Write access for full functionality).
Once you’ve installed Theme Kit and connected it to your store, you can use it to manage your themes. Theme Kit allows you to:
Save the app. You’ll then be presented with a screen containing essential credentials, which you’ll need later.
Using Theme Kit
- See a list of your existing themes.
- Download a specific theme for local development.
- Upload your customized theme back to your Shopify store.
Important Things To Remember
When using Theme Kit commands, you must provide your store password and the theme ID. The theme ID can be found in the preview link of your theme in the Shopify admin.
Theme Kit commands have both required and optional parameters. As you explore the theme kit’s functionalities further, you’ll learn more about these parameters.
By following these steps, you’ll have Theme Kit up and running. This will allow you to easily work on your Shopify themes locally and upload customizations to your store.
Working With Different Environments In Theme Kit
Theme Kit allows you to manage your Shopify themes across different development stages, like development, staging, and production. This is helpful for testing changes before making them live on your store.
Using the -env Flag
The—env flag (or—e for short) lets you specify which environment you want to work in. By default, Shopify uses the “development” environment.
Deploying To Production
To deploy your theme changes to the production environment, use the following command:
theme deploy —env=productionImportant Things To Remember
Deploying changes to production should be done with caution as they affect your live store. Before deploying, ensure you’ve thoroughly tested your theme in a non-production environment.
Configuring Theme Kit Environments
When you’ve determined your environment, it’s essential to configure those environments in the config files. You can create and update the configuration file by following the command below:
command: config create/update [pararneters]This command allows you to set up and modify your environment configurations effectively.
Streamlined Deployment
Deployment, a fundamental process in our industry, requires no extensive explanation. Let’s delve straight into the command:
theme deployExecuting this command allows for seamless deployment of your project. You have the flexibility to run the deployment command with or without specifying file names. Providing file names directs the deployment to focus solely on those files. Remember to include the full path like so:
This ensures precise deployment of the specified file.
theme deploy section/product-grid . liquidCrafting A Fresh Theme
For a swift creation of a new theme, simply execute the following command:
“theme new –password=[your-api-password] –store=[your-store.myshopify.com] –name=”Shopify Development Theme”Effortless File Removal
Typos happen, even to the best of developers. Fortunately, rectifying such errors is simple with the following command:
“theme remove [file-name]” This command enables swift removal of mistakenly created files in Shopify, ensuring a tidy and error-free project structure.
Continuous Monitoring With Watch Command
The’ watch’ command is of considerable importance, especially for node developers. This command operates continuously within the system, keeping a vigilant eye on any modifications made. Upon saving a file, it promptly updates the corresponding file on the Shopify store.
Behold this powerful command:
“theme watch”In addition to this, Theme Kit offers a range of other commands. To explore them further, simply utilize the ‘help’ command:
“theme help
theme [command] –help”These resources provide comprehensive guidance on Theme Kit’s functionalities and commands.
Conclusion
Mastering Theme Kit for Shopify custom development opens up a world of possibilities for enhancing your online store’s functionality and design. With the insights gained from this comprehensive guide, you’re well-equipped to embark on your Shopify development journey with confidence.
However, for those seeking expedited results and expert guidance, partnering with a reputable Shopify development company like ZealousWeb can be invaluable. Their team of seasoned Shopify experts brings a wealth of experience and a deep understanding of eCommerce dynamics to the table. By leveraging their expertise, you can accelerate your customization efforts, optimize your store’s performance, and achieve your business objectives more efficiently.
Don’t hesitate to contact ZealousWeb and explore how their Shopify development services can take your online store to new heights of success. With their support, you can unlock the full potential of Theme Kit and propel your eCommerce venture towards greater profitability and growth.